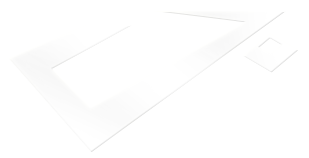こんにちは。ディレクターの佐々木です。
長引くコロナ禍で、感染防止のため行動の制限、自粛が必要になり、我々の行動は大きく変化しています。この大きな変化で、インターネットの活用が大幅に増加し、企業が提供するWebサイト活用の重要性が急激に高まっています。
自社のWebサイト活用を検討するには、アクセス解析が必須です。アクセス解析の定番ツール、Googleアナリティクスに便利な新機能が2020年5月に追加されたのでご紹介します。
新機能3つのデータポータルレポート
Googleアナリティクスは高機能ですがメニュー数や、専門用語が多く、まず覚えないといけないので、気軽に使うことが難しいツールです。この高い利用障壁が新機能により解消され、アクセスしているユーザー属性、流入経路、閲覧状況のレポートが簡単に設定できるようになりました。3つの各レポートごとに、設定された項目の詳細をみていきましょう。
※画面はGoogleアナリティクスのデモアカウントを使用
オーディエンス
どういう人がサイトにアクセスしているか。新規、リピート、地域、使用デバイスといったユーザーに関する情報を集めたレポートです。
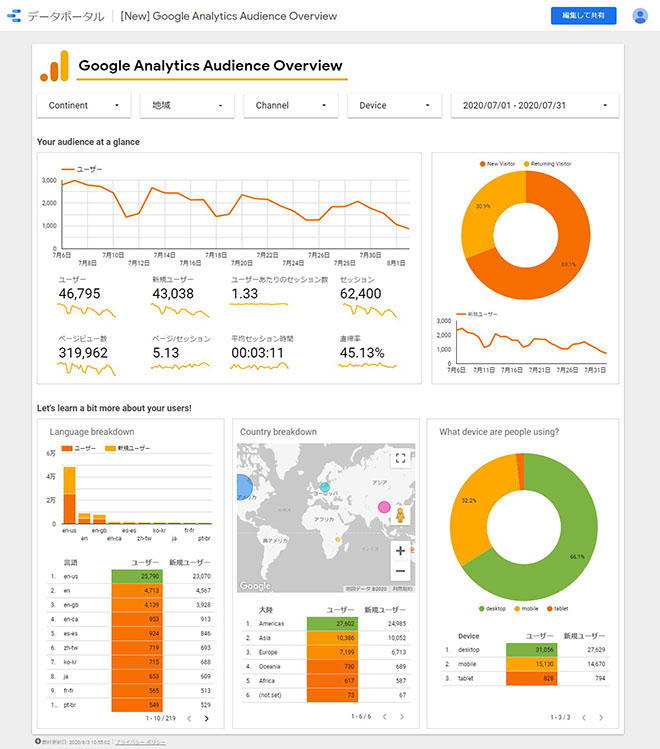
ユーザー獲得
自社サイトにどうやってアクセスしたか。検索、参照元サイト、SNS、広告などサイトへの流入経路、設定していれば経路ごとのコンバージョン率がわかるレポートです。
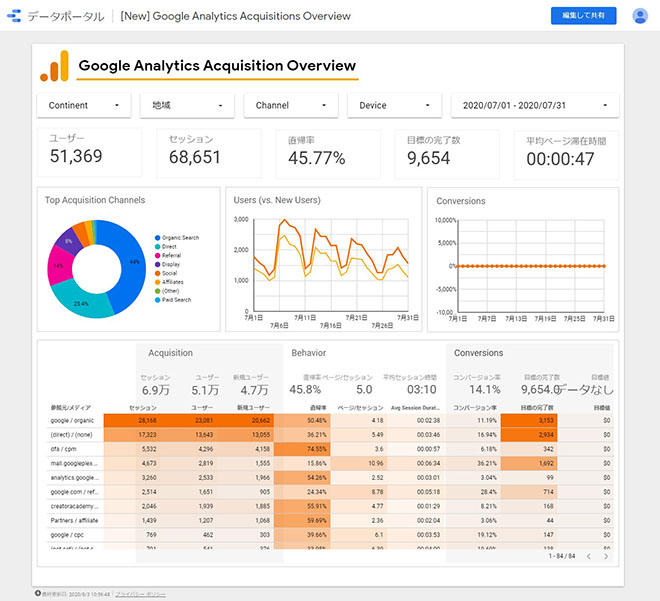
行動
自社サイトにアクセスし、何をしたか。ページビュー数、直帰率、閲覧ページ、イベント、平均滞在時間などがわかるレポートです。
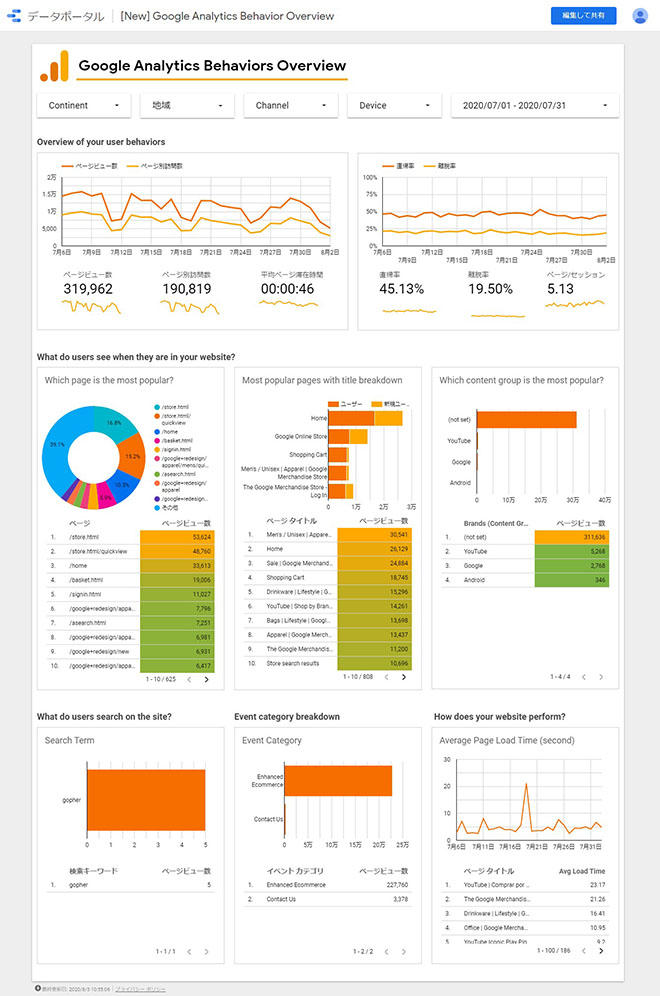
簡単に設定と編集が可能
続いて、各レポートの設定手順と、編集方法です。少ない操作で簡単に設定可能です。
1.レポートページの設定
左メニュー[カスタム > マイレポート一覧]を開き、上部に表示された各レポート名のテキストリンクをクリックすると、それぞれのレポート画面に遷移します。これでレポートの作成は完了です。

2.レポートの編集方法
作成されたレポートの編集や、他のアカウントとの共有、定期的な通知など設定できます。従来の設定方法より、かなり簡単になりました。初期状態でも充分ですが、不要項目の削除や、KPIなど設定している場合は編集することをおすすめします。
編集画面の表示方法
設定したいレポートの右上[編集して共有]をクリック。表示された「このレポートにデータを追加しようとしています」の右下[レポートに追加]をクリックし、編集画面へ。
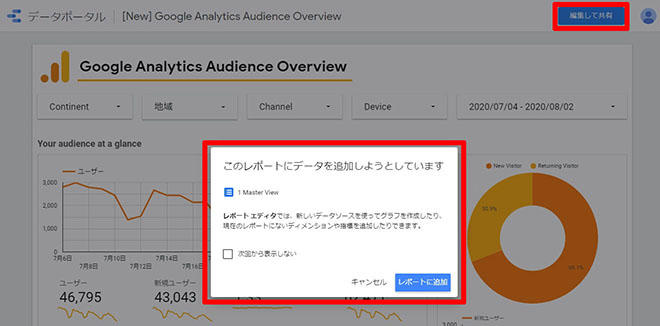
表示項目の編集
作成したレポート右上の[編集して共有]をクリックし、編集画面を表示。編集したいグラフ、表など項目を選択すると、右メニューが[データ]と[スタイル]に変化。それぞれメニューで以下の項目が設定可能です。
・データ
ディメンション・指標の設定や項目の並び順、フィルタ・セグメントの設定
・スタイル
色やテキストサイズの変更などの書式設定
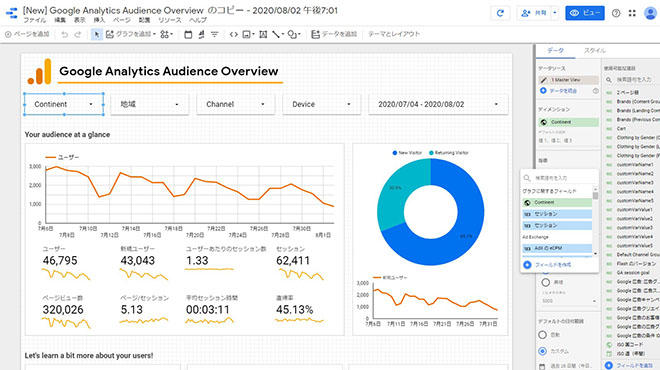
レポート期間の編集
期間選択フィルターで、任意に閲覧したい期間の設定や、デフォルトで表示させる期間を変更可能です。
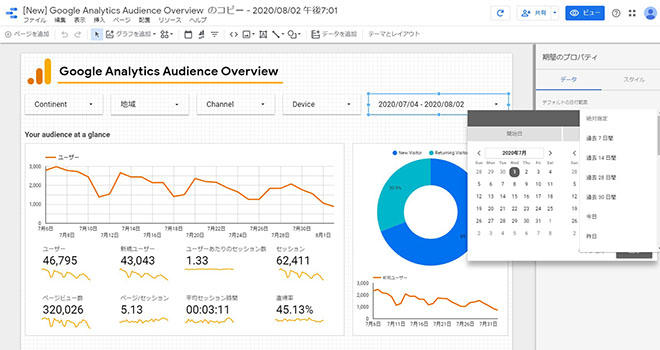
共有方法の編集
右上の[共有]ボタンをクリックで、作成したレポートの共有方法が設定可能です。
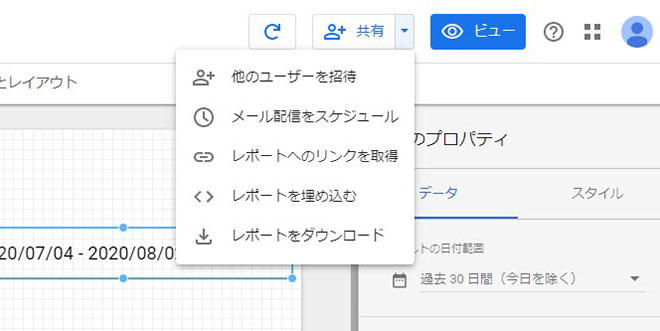
最後に
先行き不透明な状況で価値観や、新たな生活様式に変化していく今だからこそ、従来のやり方や経験則ではなく、数値に基づく事実から仮設を立て、スピーディーに実行することが求められています。
さらに詳細なアクセス解析、SEO施策、アクセシビリティ対応など幅広くWebサイト改善、リニューアルのご提案をいたします。お気軽にお問い合わせフォームからご連絡ください。