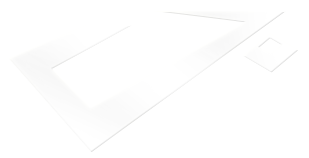導入手順
公式サイト
ダウンロードページ
http://www.sublimetext.com/2
「Download」から自分の環境に合わせてダウンロードします。
「Package Control」のインストール
Packageの導入を簡単に行えるようにするのが「Package Control」
「View > Show Console」を選択すると画面の下の方にコンソールウィンドウが出るので、
そこに下記のコードを貼り付けて Enter キーを押すとインストールが完了します。(この時一度Sublime Text2を再起動しましょう)
import urllib2,os; pf='Package Control.sublime-package'; ipp=sublime.installed_packages_path(); os.makedirs(ipp) if not os.path.exists(ipp) else None; urllib2.install_opener(urllib2.build_opener(urllib2.ProxyHandler())); open(os.path.join(ipp,pf),'wb').write(urllib2.urlopen('http://sublime.wbond.net/'+pf.replace(' ','%20')).read()); print 'Please restart Sublime Text to finish installation'
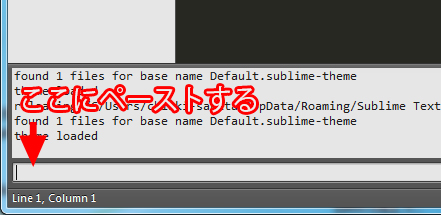
パッケージインストール
Ctrl + Shift + pでコマンドパレットを開き、「install」と入力し、
Enterキーを押すとパッケージ一覧が表示されます。
(「inst」だけでも出てくるので、私はいつも「inst」と入力しています。)
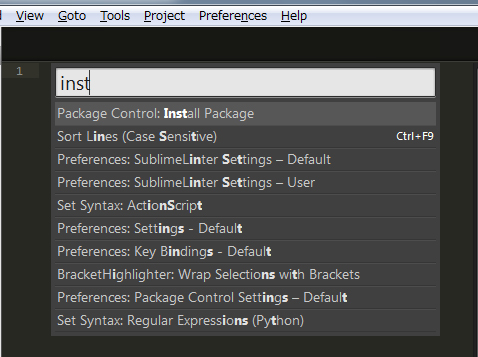
これで好きなパッケージをどんどん入れていきましょう。
おすすめのパッケージ
| Emmet | Emmetの実装 |
|---|---|
| Hayaku | EmmetのCSS短縮形を「なんとなく」で変換 |
| IMESupport | 日本語をインラインで入力 |
| CSS Snippets | CSSの自動補完 |
| HTML5 | HTML5の自動補完。 |
| AndyJS | JavaScriptとjQueryの入力補完。 |
そのほかSassやWordpressのコード補完のパッケージもあるので、自分に合ったパッケージを適宜インストールしましょう。
よく使うショートカット一覧
| Ctrl+shift+ P | コマンドパレットを表示 |
|---|---|
| Ctrl+L | 行を選択 |
| Ctrl+D | 複数選択。同じ文字列を上から選択。 |
| Ctrl+Shift+D | カーソルのある行をコピーして、1行下にペースト。 |
| Ctrl+C | カーソルのある行をコピー。 |
| Ctrl+X | カーソルのある行を切り取り。 |
| Ctrl+[ | インデントを1つ削除。 |
| Ctrl+] | インデントを1つ追加。 |
| Ctrl+Enter | 1行下に改行を追加。 |
| Ctrl+Shift+Enter | 1行上に改行を追加。 |
| Ctrl+/ | 行全体をコメントアウト/コメントアウト解除。 |
| Ctrl+F | 検索窓表示。 |
| Ctrl+H | 置換窓表示。 |
この他にもまだまだ便利なショートカットは沢山あります。
下記のサイトはショートカットを見やすくまとめられているので、ブックマークにおすすめです!
Sublime Text | Periodic table of the Keyboard Shortcuts
http://wakamsha.github.io/dev.cm/appendix/cheatsheet/sublimetext.html
ライセンスについて
今回ご紹介した「Sublime Text 」はシェアウェアのためライセンスの購入($70 / ライセンス) が必要です。
ときどき購入を促すメッセージが出てきますが、お試し使用でも全ての機能が無期限で使用できるので、
じっくりと使ってみて、気に入ったら購入してみてください。